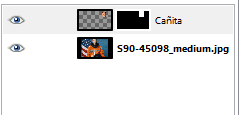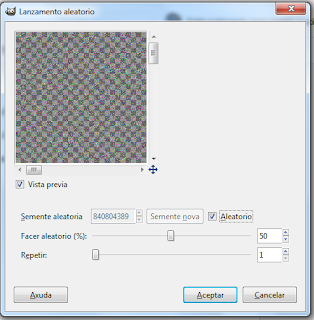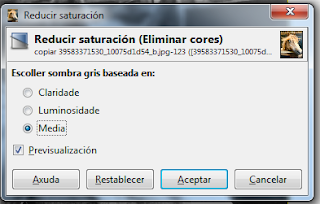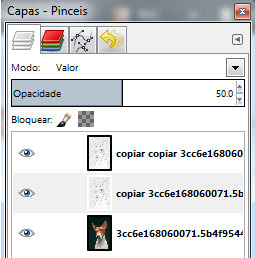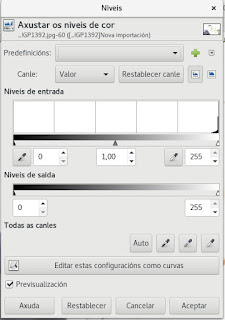imaxe con texto
engadir texto nesta imaxe 1.- abrir a imaxe de Roberto Blanco Torres contido 2.- escollemos " cores " \ " Auto " \ " balance de brancos " 3.- escollemos " cores " \ " Desaturar " \ "seleccionar gris baseado en claridade " 4.- en " Cores " \ " curvas " dámoslle máis claridade 5.- " Cores " \ " invertir " 6.- crear nova capa con recheo branco 7.- coa ferramenta " Texto " seleccionamos todo o contorno desta nova imaxe e pegamos o texto desexado ( neste exemplo o tamaño da letra é 32 ) 8.- na capa " Texto " pulsar o botón dereito e seleccionar " Descartar información de texto " 9.- nesta capa " Texto " pulsamos o botón dereito e seleccionamos " Engadir máscara de capa " "blanco(opacidade total)" 10.- copiamos a capa inicial (a que contén a imaxe) Ctrl + C é pegámola na cap